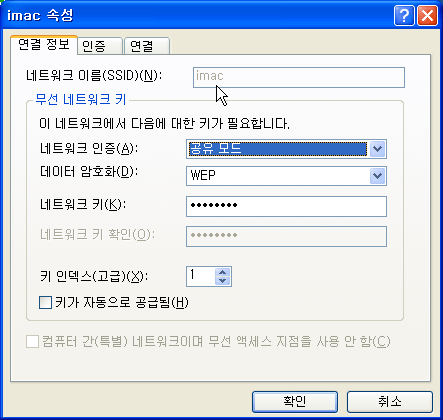하나의 인터넷 회선만으로 두 대의 시스템(맥과 PC)에서 인터넷을 동시에 사용할 수 있는 방법 두 가지에 대하여 설명합니다.
= 개념 이해 =
방법 1.
인터넷 회선이 무선(맥에 연결)이고, 유선으로 PC에 연결 공유시킴. 이때는 1:1 연결용 크로스 케이블(겉으로는 일반 LAN 선과 같음) 필요하며, 컴퓨터 상가에 가면 살 수 있음.
공유를 제공하는 베이스 시스템 : 무선 인터넷 & 유선 인터넷 포트가 다 있어함.
공유를 받을 시스템 : 유선 인터넷 포트만 있으면 됨.
방법 2.
인터넷 회선이 유선(맥에 연결)이고, 무선으로 PC에 연결 공유시킴.
공유를 제공하는 베이스 시스템 : 유선 인터넷 & 무선 인터넷 포트가 다 있어함.
공유를 받을 시스템 : 무선 인터넷 포트만 있으면 됨.
(장점: 무선랜으로 PC를 연결했으므로 조금 떨어져도 연결 공유가 된다는 점)
방법 3.
인터넷 회선이 유선(맥에 연결)이고, PC에 무선랜 포트가 없을 때,
유선 파이어와이어(1394) 케이블로 PC에 연결 공유시킴.
(PC가 노트북이면 6핀-4핀을, PC가 데스크탑이면 6핀-6핀으로 된 파이어와이어 케이블을 사야 한다.)
= 공유 속도 =
파일 공유 속도는 파이어와이어 포트가 400Mbps니까 가장 빠른 편이고,
이더넷 포트는 맥과 PC가 100Mbps라면 중간쯤이고, 맥과 PC 양쪽 모두 1000Mbps라면 가장 빠를 것이다.
AirPort(와이파이, 무선랜)은 11Mbps일 수도 있고, 54Mbps일 수도 있으나, 어쨌건 공유 속도는 가장 느린 편이다.
하지만 인터넷 공유는 애초에 들어오는 인터넷 회선 속도가 실제로는 무선랜 속도보다 빠르지 않은 편이므로, 속도 저하는 그리 신경 쓰지 않아도 된다.
= 구체적인 방법 =
* 베이스 시스템은 맥 오에스 텐 10.4.4이고, 대상 시스템은 Windows XP Home입니다.*
(즉 인터넷 회선을 맥에 꽂고, PC는 맥을 통해서 인터넷 연결을 공유하는 방법이라는 뜻이다.
만약 반대 방식을 원한다면, 즉 PC를 베이스로 하고, 맥은 PC를 통해서 인터넷 공유를 하는 방법을 원하는 경우라면 아래 내용은 소용이 없다.)
방법 1. 인터넷 회선이 무선일 때, (유선 크로스 케이블 필요)
맥 OS X에서 설정할 내용:
0. 맥 OS X에서 인터넷 접속이 잘 되는지 먼저 확인한다.
1. [시스템 환경설정] – [공유] 실행
2. [서비스] 탭에서 “개인 파일 공유”와 “윈도즈 공유”를 체크한다.(인터넷 연결에는 필요없지만 맥과 PC의 파일을 서로 읽고 쓰려면 이 설정만 해 주면 된다.)
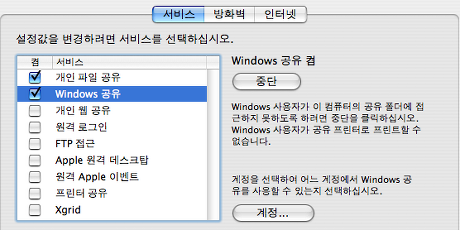
만약, 인터넷 연결을 공유하지 않고, 단지 맥과 PC 사이의 파일만 공유하려면, 아래 내용은 다 필요없고, 위와 같이만 하고, 방법 1(이더넷 크로스 케이블로 연결), 방법 2(무선랜으로 연결), 방법 3(파이어와이어 케이블로 연결) 중에서 한 가지로 파일 공유 통로(이더넷이나 무선랜이나 파이어와이어 중의 하나)만 연결해 주면 된다.
즉 위의 [공유]에서 [서비스] 탭만 바꾸면 되고, [인터넷] 탭은 손도 댈 필요조차 없다.
3. [인터넷] 탭에서 “연결 공유”를 AirPort로 선택하고(인터넷 회선이 무선 AirPort로 들어와 있으므로), “다음 사용”을 “내장 이더넷”으로 선택한다(유선 크로스 케이블로 PC에 인터넷 공유를 제공할 것이므로). 그리고 [시작] 버튼을 클릭한다.
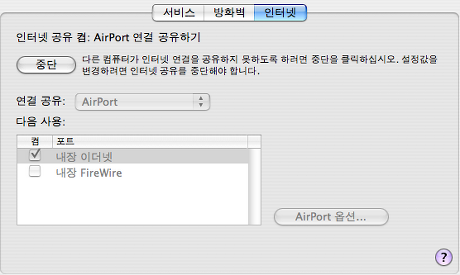
4. 맥 OS X에서 여전히 인터넷 접속이 잘 되는지 확인한 후,
5. 유선 크로스 케이블의 한쪽 끝을 매킨토시의 LAN 포트(이더넷 포트)에 꽂고, 다른 한쪽 끝을 PC의 LAN 포트(이더넷 포트)에 꽂는다.
6. 맥 OS X과 PC에서 인터넷 접속이 모두 잘 되면, 성공한 것이다.
방법 2. 인터넷 회선이 유선일 때, (유선 크로스 케이블 필요 없음)
맥 OS X에서 설정할 내용:
0. 맥 OS X에서 인터넷 접속이 잘 되는지 먼저 확인한다.
1. [시스템 환경설정] – [공유] 실행
2. [서비스] 탭에서 “개인 파일 공유”와 “윈도즈 공유”를 체크한다.(인터넷 연결에는 필요없지만 맥과 PC의 파일을 서로 읽고 쓰려면 이 설정만 해 주면 된다.)
3. [인터넷] 탭에서 “연결 공유”를 내장 이더넷으로 선택하고(인터넷 회선이 유선 이더넷 포트에 연결되어 들어와 있으므로), “다음 사용”을 “AirPort”로 선택한 후(무선랜으로 PC에 인터넷 공유를 제공할 것이므로). [AirPort 옵션]을 클릭한다.
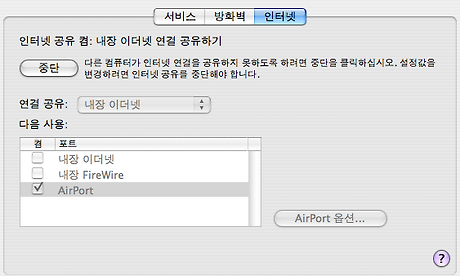
4. 네트워크 이름을 확인하고, “암호화 사용 가능 (WEP 사용)”을 체크하고, “WEP 키 길이”를 40비트 (호환성 향상) 정도로 선택하고, 5글자의 암호를 입력한 후, [승인] 클릭한다.
5. [인터넷] 탭에서 [시작] 버튼을 클릭한다. 맥 OS X에서 인터넷 연결이 잘 되고 있는지 확인한다.
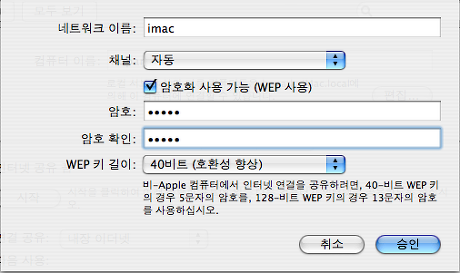
PC에서 설정할 내용:
1. [시작 – 제어판]에서 [네트워크 연결]을 실행한다.
2. [무선 네트워크 연결]에서 마우스 오른쪽 버튼 클릭하여 [속성] 선택한다.
3. [무선 네트워크] 탭을 선택하고, “기본 설정 네트워크” 항목에 맥 OS X에서 설정한 AirPort 이름이 나와 있으면, 마우스로 선택하고 [속성]을 클릭한다.
만약 항목에 나와 있지 않으면, [추가]를 선택하고 다음 순서를 계속한다.
4. 네트워크 이름에 맥 OS X에서 지정한 AirPort 이름이 지정되어 있는지 확인하고(안 되어 있으면 직접 입력하고), “네트워크 인증”을 공유 모드로 바꾸고, “키가 자동으로 공급됨”을 해제하고, “네트워크 키”에 아까 맥 OS X에서 지정한 5글자의 암호를 입력한다. [확인] 클릭.
5. 잠시 후, Windows XP Home에서도 인터넷 연결이 잘 되면, 성공한 것이다.
방법 3.
인터넷 회선이 유선이고(맥에 연결), PC에 무선랜 포트가 없을 때,
유선 파이어와이어(1394) 케이블로 연결 공유시키는 방법입니다.
(PC가 노트북이면 6핀-4핀을, PC가 데스크탑이면 6핀-6핀으로 된 파이어와이어 케이블을 사야 한다.)
** 다음 게시물에서 계속 이어짐 **