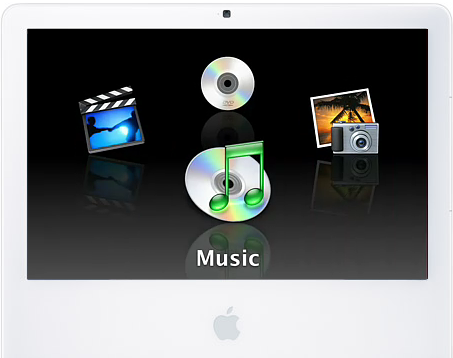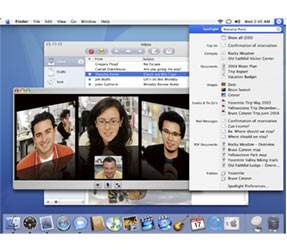맥북을 새로 장만한 탓에 맥 OSX을 사면 처음에 추가로 설치할 유용한 유틸리티들이 꽤 있다. 주변에서 맥으로 스위칭하는 사람들에게 드문드문 추천해 주곤했는데, 이 기회에 정리해 두고 스위칭하는 사람들에게 한꺼번에 알려주려고 한다.
기본 상식 1.
2006 년 1월부터 애플은 인텔 CPU로 바꾸기 시작하여, 2006년 여름쯤에 모든 매킨토시를 인텔 CPU 제품으로 팔고 있다. 2006년 4월 초에 애플이 직접 “부트캠프”라는 유틸리티를 내 놓았고, 부트캠프라는 프로그램을 설치하면, 인텔 맥에서 기본 운영체제인 “맥 오에스 텐” 외에 “윈도즈 XP나 비스타”를 설치하여 고급스런 PC처럼 쓸 수도 있게 했다. 맥 오에스 텐과 윈도즈 중에서 시동할 때 선택할 수 있다는 뜻.
기본 상식 2.
맥 OSX에 패럴렐스(Parallels) 유틸리티를 설치하면, 부트캠프 위에서 설치한 윈도즈를 맥 OSX의 창 안에 실행할 수 있고, 거의 대부분의 윈도즈용 프로그램을 사용할 수 있다. 물론 윈도즈를 부트캠프로 설치하지 않고, 패럴렐스 안에서 설치하여 맥 바탕 화면 위에서 하나의 창으로 실행할 수도 있다. 인텔이나 AMD CPU의 가상화 기술을 패럴렐스가 사용하기 때문이다.
결론만 말하면, 요즘 나오는 모든 매킨토시는 맥용 프로그램을 사용할 수 있는 것은 물론이고, 윈도즈용 프로그램도 100% 사용할 수 있게 되었다. 반대로 PC를 사면 맥 OSX은 사용할 수 없다.
기본 상식 3.
윈도즈는 화면(바탕 화면) 아래쪽에 [시작] 메뉴 막대가 있지만, 맥 OSX은 맨 위에 메뉴 막대가 있다.
윈도즈는 파일 탐색기라는 프로그램을 사용하고, 맥은 파인더라는 프로그램을 사용한다.
윈도즈는 [시작 > 제어판]에서 기본 설정을 바꾸지만, 맥은 [사과 > 시스템 환경설정]에서 바꾼다. 화면 아래의 Dock라는 프로그램 등록 막대에서 [시스템 환경설정]을 선택해도 된다.
(지금부터 “사과”라고 하면 맥 화면 맨 위의 사과 모양의 아이콘을 지칭하고, [Command]라고 하면 키보드에 사과 모양의 키를 지칭한다는 점을 기억해 두자.)
윈 도즈를 사용하는 도중에 응용 프로그램이 작동을 멈추면 키보드에서 [Ctrl + Alt + Del] 키를 동시에 눌러 작동을 멈춘 프로그램을 제거할 수 있지만, 맥은 [Command + Option + Esc] 키를 눌러 제거할 프로그램을 선택한다. 사과 메뉴에서 “강제 종료”를 선택해도 된다.
PC에서 맥으로 전향한 초기에는 중요한 개념 한 가지를 기억해 두는 것이 좋다: 윈도즈의 각종 설정 변경이나 프로그램 옵션은 상당히 복잡한 단계를 거치도록 되어 있지만, 맥 오에스 텐은 훨씬 간단한 설정 변경만으로 대부분의 기능 설정이 끝나도록 되어 있다. 윈도즈 사용에 익숙해 있던 사람들은 처음에 너무 간단한 조작뿐이라 이것만으로 제대로 설정 변경이 된 것일까 걱정하곤 한다. 안심하라.
본론으로 들어가자.
이 글의 도움이 필요한 사람이라면, 아마도 PC나 맥 사용에 익숙한 사람은 아닐 것이다. 따라서 컴퓨터 초보나 중급 사용자가 맥을 사용하기로 했다면, 노트북형인 맥북 저사양이나 본체와 모니터 일체형인 아이맥 저사양 모델을 쓰기를 권한다.
1. 인터넷에 연결한 다음 [사과 > 소프트웨어 업데이트]부터 실행하여 최근 개선 내용들까지 모두 설치한다.
2. [시스템 환경설정]에서 “Dock” 크기: 20% 이하로, 확대: 켜고, 최대나 90% 이상으로. 화면에서의 위치: 왼쪽. 맥용 모니터는 전부 와이드이므로 왼쪽에 두는 것이 아래쪽에 두는 것보다 공간 활용도를 높일 수 있다.
[OK] 버튼 따위는 없다. 설정을 변경하면 즉시 반영된다. “Dock” 설정 변경이 끝났으면, 위쪽의 [모두 보기] 버튼을 클릭하면, 다른 항목의 설정을 바꿀 수 있다.
3. 세벌식 사용자라면, 화면 위의 오른쪽에 미국 국기를 클릭하면, 한글 글자판으로 두벌식과 세벌식 390을 선택할 수 있다. 맥의 한글/영문 글자판 전환 키는 [Command + SpaceBar]이다.
윈도즈건 맥이건 한영 전환 키로 [왼쪽 Shift] + [SpaceBar] 키를 사용하기를 권한다. 설정 변경하는 방법은 맥 OSX, 윈도즈에서 <시프트+스페이스바>로 한영 전환을 참고하기 바란다.
4. CD를 넣고 빼는 법은, 넣을 때는 자동차에 시디를 밀어넣듯이 하면 되고, 뺄 때는 키보드 맨 오른쪽 위에 있는 [추출] 키를 누르면 혀를 내밀듯 씨디가 빠져나온다. 바탕 화면 오른쪽에 생긴 씨디 아이콘 위에 마우스 오른쪽 버튼을 누르고, “추출” 메뉴를 클릭해도 된다. (외장 하드 디스크를 뺄 때도 이렇게 “추출”을 먼저 선택한 다음, 손으로 외장 하드 케이블을 뽑아주는 것이 좋다.)
5. 인터넷은 “사파리”라는 웹 브라우저 프로그램이 기본으로 설치되어 있으며, 모질라 재단의 “파이어폭스”(불여우)라는 공개 프로그램을 받아서 설치하여 사용할 것을 권한다. 심지어 나는 윈도즈에서도 파이어폭스를 사용한다.
6. 이메일(전자우편)은 기본 메일 프로그램을 이용해도 되고, 웹 메일들(지메일, 한메일, 네이버 메일 등)을 이용해도 된다. 모질라 재단의 “썬더버드”(천둥새)라는 공개 프로그램을 받아서 설치하여 사용해도 좋다.
7. mp3 재생은 애플의 걸작인 아이튠즈(iTunes; 기본 설치)를 이용하길 바란다. 아이튠즈는 엄청난 기능을 가진 프로그램이지만, 처음 쓰는 사용자도 쉽게 이용할 수 있도록 사용법이 상당히 단순하게 조작할 수 있도록 만들어져 있다.
8. 사진 관리 프로그램은 아이포토(iPhoto; 기본 설치)를 이용하길 바란다. 디카의 USB 메모리 카드를 연결하기만 하면, 저절로 아이포토가 실행되면서 사진 파일을 가져오기를 할 수 있다. 사진을 일단 맥으로 가져왔으면, [재생] 버튼을 클릭해 보라. 슬라이드 쇼 설정 창이 나오면, 그냥 [엔터] 키만 눌러라. 단번에 뿅 갈 것이다.
여기서 잠깐 쉬어가자.
맥북이든 아이맥이든 제품 포장 상자 안에 들어 있던 흰색의 작은 리모컨을 꺼내자. 사진이나 mp3 파일을 맥에 복사했다면, 뚜렷이 실감할 수 있을 것이다. 리모컨의 [메뉴] 버튼을 눌러보자. 짜짠~!
동 그라미 테두리의 좌우 버튼은 좌우 항목 선택, 상하 + – 버튼은 소리 크기 변경(또는 위아래 항목 선택), 가운데 버튼은 시작/멈춤, 메뉴 버튼은 맨처음 시작과 한 단계 위로 빠져나가는 기능이다. 단지 6개의 버튼밖에 없는 이 작고 예쁜 리모컨만으로 사진(iPhoto) 보기, DVD 보기, 동영상 보기, 음악 듣기를 간단하면서 황홀하게 즐길 수 있다. 매킨토시 하나를 샀지만, 여러분이 상상한 것 이상의 요긴한 프로그램이 기본으로 설치되어 있다는 점을 기억하고,
한 가지만 더 언급하고 본론으로 넘어가자.
끝내기(닫기)와 완전 끝내기의 차이를 이해하자.
맥 오에스 텐의 모든 창 왼쪽에는 이와 같이 세 개의 창 조절 아이콘이 있다.
[x]: 프로그램을 끝내지는 않은 채 창만 닫는다. 창을 닫으면, 최소한의 시스템 자원만 이용하고 조용히 남아 있다가 다시 그 아이콘을 클릭하면 즉시 화면에 창이 나타난다. 맥 사용자들은 10개 이상의 프로그램도 실행해 놓고 쓰는 사람들이 많다. 나중에 설명할 엑스포제 기능과 곁들여 사용하면 편리하기 그지 없다. 단축키 Comnand+W.
[-]: 프로그램을 끝내지 않은 채 창을 Dock에 최소화시켜 둔다.
[+]: 창 크기를 표시할 내용에 맞게 최대 크기와 중간 크기로 오간다. 단축키 Command+M.
Dock 의 모양을 보면, 아이콘 밑에 세모꼴 표시가 있는 것은 현재 프로그램이 메모리에 실행되어 있다는 뜻이다. Command+Q 단축키를 누르거나 메뉴에서 [… 종료]를 선택하지 않는 한, 프로그램은 메모리에 그대로 남아 있다. 하지만 실행되어 있는 창을 닫으면, 시스템 자원을 그리 많이 차지하지 않으니 그리 신경 쓸 필요가 없다.
아울러, 현재 창을 보이지 않게 숨기는 단축키로 Command+H도 요긴하게 쓰인다.
말이 나왔으니 좀더 설명하자면,
독 (Dock)에 등록된 프로그램을 등록 해제하는 방법은 그 아이콘을 마우스로 독의 바깥으로 끌어다 놓기만 하면 된다. 설치된 프로그램이 지워지는 것은 아니니 안심하자. 진짜 프로그램은 파인더를 열면 [응용 프로그램]이라는 곳에 들어 있다.
반대로 독에 프로그램 아이콘을 등록하는 방법은 파인더에서 [응용 프로그램] 안에 있는 아이콘을 마우스로 독에 끌어다 놓으면 된다. 독에서 프로그램 실행은 마우스 원클릭!
자, 기억해 두자. 창 왼쪽에 있는 [x] 아이콘은 프로그램을 완전히 끝내는 것이 아니고 창만 닫아두는 기능이다. 프로그램을 완전히 끝내려면, Command+Q 키를 눌러야 한다는 사실을!
9. 애플 사용자 모임에서 많은 정보를 얻을 수 있다. 회원 가입을 한 다음, 하루에 한번꼴로 새 글을 읽어보자: http://www.appleforum.com/search.php?do=getnew
10. 새로운 프로그램의 알림터: http://www.versiontracker.com 맥용으로 다양한 공개 프로그램들이 쏟아져 나오고 있다. 파랑색 글씨들은 많은 내려받기를 한 인기 유틸리티들이다. 아래에 소개하는 유틸리티들도 대부분 이 버전트래커에서 받아서 설치한 것들이다.
11. 화상 통화까지 할 수 있는 메신저 프로그램으로 기본 설치된 아이챗(iChat AV)과, 추가로 설치해야 하는 스카이프를 사용해 보자. 스카이프는 윈도즈용과 리눅스, 포켓피씨용까지 있고, 가입 절차도 메일 주소만 등록하면 되므로, 간단히 전 세계에 있는 친구와 음성 통화는 물론 화상 통화까지 즐길 수 있다. 맥북, 맥북 프로, 아이맥에는 모두 성능 좋은 화상 카메라와 마이크가 나란히 내장되어 있다.
스카이프 받는 곳: http://skype.auction.co.kr/main.asp?mcat=download&scat=etc
12. 잠자기 종류 선택(아이맥이나 맥프로에만 해당하며, 맥북이나 맥북 프로에는 이미 적용되어 있음)
터미널 창 열고, pmset -g 명령을 내리면 나오는 결과에서,
hibernatemode 번호가 3이면 좋고,
3이 아니면, 다음 명령을 입력한다.
sudo pmset -a hibernatemode 3
암호를 물으면, 자신의 암호를 입력하면 통과할 것이다.
재시동한 다음부터는 언제라도 작업을 중단하고 자리를 뜰 일이 생기면, 키보드에서 대각선 양끝에 있는 [control + eject] 키를 지긋이 누른 다음 세 가지 원하는 기능을 선택해 주면 유용하다.
잠자기를 위해서 [s] 키를 누르고, 맥을 완전히 끝내기 위해서는 [엔터] 키를 누르며, 재시동을 위해서는 [r] 키를 누른다. 이제부터는 아이맥이나 맥프로에서도 정전 걱정을 할 필요가 없어진다. 자세한 정보는 여기를 참조한다.
꼭 활용하기를 바라는 단축키
1. [Control + Eject]: 맥을 끝내는 방법 선택 => S:잠자기, R:재시동, 시스템 종료:Enter
2. [Command + Option + Esc]: 프로그램 강제 종료 창
응 용 프로그램 아이콘은 실행 파일 하나가 아니다. 그 응용 프로그램이 필요한 모든 부속 파일을 한 덩어리로 묶여져 평소에는 실행 아이콘 하나로만 표시되어 있다. 아이콘 하나에 모든 것이 다 담겨 있다는 점을 알아두자. 따라서 응용 프![]() 로그램 안의 아이콘을 휴지통에 떨구는 것만으로 설치되어 있던 프로그램을 완전히 제거하는 것이다.
로그램 안의 아이콘을 휴지통에 떨구는 것만으로 설치되어 있던 프로그램을 완전히 제거하는 것이다.
응용 프로그램 아이콘 위에서 마우스 오른쪽 단추를 클릭한 다음, [패키지 내용 보기]를 선택하면, 파인더에서 그 응용 프로그램 아이콘 하나에 묶여져 들어 있는 부속 파일들을 들여다 볼 수 있다.
맥 오에스 텐에는 바이러스 감염 프로그램이 없으니 안심하고 사용해도 된다. 만약 자신이 윈도즈를 사용하는데 최신 바이러스 백신 프로그램을 설치하지 않았다면, 조만간 자신의 컴퓨터에 담겨 있는 중요한 자료들도 한순간에 온데간데 없이 사라질 것이라는 사실을 명심하고 당장 대책을 세우기 바란다. 윈도즈용 컴퓨터 바이러스 백신 프로그램을 설치하든가, 바이러스 걱정이 없는 맥 오에스 텐으로 전향을 하든가…^^
아주 기본적인 맥 오에스 텐에 대한 사용 방법을 알았으면, 애플 홈페이지에서 좀더 많은 정보를 열람할 수도 있다.
엑스포제 기능이 있어 아무리 많은 프로그램이 열려 있어도 간편하게 원하는 창을 넘나들며 작업할 수 있다: F9, F10, F11 키를 눌러보자.
F9: 열려 있는 모든 창을 바탕 화면에 줄여서 보여준다. 원하는 창을 마우스로 클릭하면 된다.
F11: 모든 창을 가리고 바탕 화면을 보여주고, 다시 누르면 원래 상태로 돌아온다.
F10: 현재 사용 중인 프로그램 창만 도드라지게 보여준다.
F12: 대시보드 위젯을 보여주는데, 위젯은 또하나의 보물상자 같은 존재라는 정도만 우선 알아두자.
Command 키를 누른 상태에서 Tab 키 여러 번 누르기: 실행되어 있는 모든 프로그램을 순서대로 선택할 수 있다.
스팟라이트 기능 활용
파인더의 도구 막대에도 프로그램을 등록할 수 있다: 유틸리티 폴더 등
특정 확장자의 파일을 열 때 사용할 응용 프로그램 지정하기: 특정 확장자로 된 파일 위에서 Command+I(정보 입수) => “다음으로 열기” 항목의 응용 프로그램 변경 => [모두 변경] 버튼 클릭.
파 인더에서 아이콘 미리보기 기능만으로 원하는 사진 확인을 간단히 할 수도 있고, 파인더 창 오른쪽 윗부분에 있는 검색 상자에 찾고자 하는 파일 이름을 입력해도 된다. 맥 오에스 텐의 파인더는 윈도즈의 파일 탐색기 정도의 어정쩡한 프로그램 수준을 훨씬 넘어서는 편리한 도구라는 점을 알아두고 잘 활용하기 바란다.
패럴렐스로 윈도즈 설치하기
추가로 내려받아서 설치할 프로그램 목록들
(아래 프로그램들은 버전트래커(http://www.versiontracker.com)에서 찾아도 내려받을 수 있다.)
파이어폭스(웹 브라우저, www.mozilla.or.kr)
스카이프(메신저, www.skype.co.kr)
무비스트, VLC(동영상 재생 프로그램)
스티커 대체 노트 프로그램: noted
텍스트 편집기 대체 프로그램: smultron
그림 보는 대체 프로그램: Xee
비트맵 편집 프로그램: ImageWell, Pixelmator
시동할 때의 효과음(빠앙~) 크기 조절 유틸리티: StartupSoundPrefPane
압축 해제 프로그램(StuffIt Expander; Unarchiver), 알집 해제용 코코알
MSN 메신저
신한은행 인터넷 뱅킹 프로그램: EzPlusMod
웹 하드 접속 프로그램(WebhardExplorer_mac)
P2P 파일 다운로드 프로그램: Transmission, utorrent(베타)
퀵타임 자막 보는 플러그인과 AC3 오디오 재생 코덱
MS 오피스 대체용 공개 프로그램: 오픈 오피스
윈도즈 미디어 플레이어(WMV) 파일 퀵타임 재생 플러그인: Flip4Mac
전 세계 지리를 인공위성 사진으로 보여주는 구글어스: GoogleEarthMac
거기도
시스템 정보를 자세하게 보여주는 위젯: iStat Pro
각종 프로그램을 최신 버전으로 유지해 주는 유틸리티
바람 입력기, 하늘 입력기
양력-음력 변환 위젯
iCal용 음력, 기념일 데이터
맥 OSX에서 윈도즈 설치와 실행 유틸리티: 패럴랠스
파이어폭스(불여우; 웹 브라우저, www.mozilla.or.kr)를 설치했다면, 필수 부가 기능(extention)도 꼭 설치해서 활용하자. 불여우는 이 수많은 부가 기능으로 다양한 편의성을 제공하기 때문이다. 파이어폭스 도구 메뉴에 [부가 기능]을 선택하면 쉽게 설치하고 이용할 수 있다.
강력 추천 부가 기능: Flashblock, Foxmarks Bookmark Synchronizer, DownThemAll(파일 다운로드를 쁘르게 받아줌), All-in-One Gesture 그리고 윈도즈에서는 IE Tab. 그리고 모양새를 바꿔주는 테마도 하나 설치하면 좋다. GrayModern2.
*** 미완성…
(애그, 후반부 설명을 다 마치지 못한 부분은 언제 다 쓸꼬? 뭐, 인생 자체가 미완성이기는 하지만…)