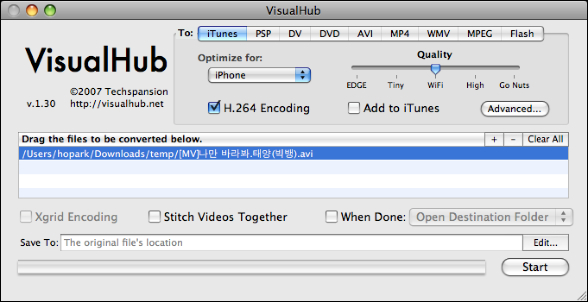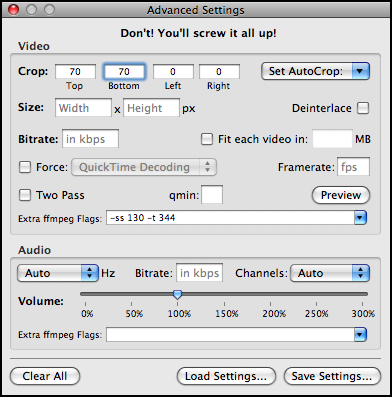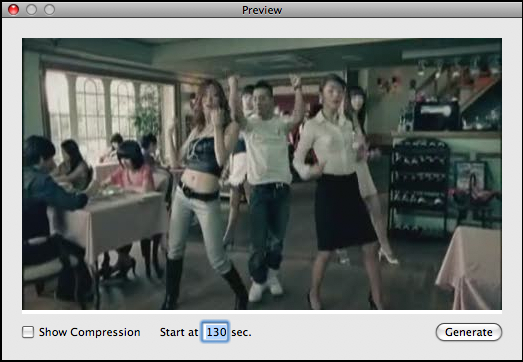동영상을 맥에서 볼 수도 있지만, 아이폰/텃치에 넣고 다니면서 보고(보여주고) 싶을 때가 있습니다. 그것도 원본 동영상을 그대로 넣는 것이 아니고 아이폰 화면 크기(320×408)에 맞게 용량을 줄여서 변환하되, 필요없는 앞뒤 영상을 버리고 원하는 일부 영상만을 변환하는 방법을 간단히 살펴 보겠습니다.
맥 OS X용으로 가볍게 쓸 수 있는 VisualHub라는 유틸리티를 이용하겠습니다. 이 프로그램은 23불에 팔리던 제품이었는데, 개발자가 더 이상 개발을 할 수 없는 사정을 들어 소스를 공개하고 개발을 중단하였습니다. 아직 구입해서 설치하지 않은 분들은 이제는 살 수도 없으므로, 구글에서 다운로드할 수 있는 곳을 찾아서(“visualhub 1.34 download” 정도로 찾으면 아마 나올 겁니다) 받아 설치해야 할 겁니다.
[공간 지정해서 잘라버리기]
태양의 뮤직비디오를 받았는데, 동영상 끝 부분을 버리고, 또 각 영상의 위아래 검은띠는 제외하고 변환해 넣어야 아이폰 화면에 최대한 크게 재생해 볼 수 있을 것입니다.
[시간 지정해서 잘라버리기]
변환된 결과를 맥에서 먼저 퀵타임으로 재생하여 확인해 보았습니다. 적당한 화면 크기로 줄었고, 위아래 검은 띠도 없어졌습니다. 동영상의 끝부분 제작 후기 화면도 버렸구요.
이 과정을 VisualHub로 변환하는 설정 사항을 알아 보겠습니다.
1. VisualHub 실행 후, 파인더에서 원본 동영상을 끌어다 VisualHub 창에 떨굽니다.
2. 대상(To)은 iTunes, 최적화 기준(Optimize for)은 iPhone, 품질(Quality)은 WiFi를 선택했습니다. 그러면 H.264 인코딩도 선택될 것입니다. (여기서 품질을 왼쪽으로 더 내리면, 변환될 동영상의 용량을 줄지만, 화질이 떨어지며, WiFi 항목을 선택하면 무난한 용량과 화질로 변환될 것입니다.)
3. [Advanced] 버튼을 클릭합니다.
4. 원본 동영상 화면을 캡쳐하여 이미지 편집 유틸리티로 열어서 위아래 검은 띠 부분의 픽셀 수를 살펴보니, 대략 70 픽셀씩이므로, 잘라버릴(Crop) 위쪽(Top) 70, 아래쪽(Bottom) 70을 지정하고,
5. “Extra ffmpeg Flags”에 시작 부분(-ss) 초와 끝 부분(-t) 초를 지정할 수 있습니다. 만약 원본 동영상에서 2분 10초 이전은 버리고 그 이후부터 변환을 시작하려면 “-ss 130″을 입력하고, 변환 시작 부분부터 5분 44초 경과할 때까지의 동영상을 변환하겠다면 “-t 344″를 입력합니다.
6. “Two Pass”는 조금이라도 변환된 동영상의 품질을 조금이라도 좋게 할 필요가 있으면 선택하되, 시간과 용량이 두 배 조금 못 미치게 커집니다. 보통은 이 옵션을 선택하지 않아도 되겠습니다.
7. 미리보기로 확인해 보기 위하여 [Preview] 버튼을 클릭합니다.
8. 미리보기에서는 한 컷만 보여주기 때문에, 우선 위아래 검은 띠 부분이 제대로 제거됐는지 확인할 수 있고, 미리보기 영상 시작 부분(Start at)을 “130”으로 지정하고 변환하기(Generate) 버튼을 클릭하면, 실제로 변환될 시작 부분을 확인해 볼 수 있습니다.
9. 변환할 시작 부분이 제대로 되었는지 확인했으면, VisualHub 창으로 돌아와서 동영상 변환을 시작하기 위하여 [Start] 버튼을 클릭합니다.
특별한 지정을 하지 않으면, 몇 분 후에 원본 동영상이 있는 위치에 .mp4 파일로 변환되어 나옵니다.
더 자세한 설명은 VisualHub.dmg 파일을 마운트하면 들어 있는 User Guide.pdf 내용을 참조하시기 바랍니다.
변환된 .mp4를 더블클릭하여, 퀵타임에서 먼저 원하는 대로 결과물이 변환되어 나왔는지 확인을 하고, 미세 조정을 해서 다시 변환할 수도 있고, 그대로 아이튠즈를 거쳐서 아이폰에 동기화해 넣을 수 있습니다.
아이폰/텃치에 넣는 방법은,
먼저 아이튠즈에서 변환된 .mp4 동영상을 엽니다.
아이튠즈에서 연결된 아이폰을 선택하고, [비디오] 탭 아래쪽으로 스크롤을 해 보면 “동영상” 항목에 변환된 제목의 동영상이 있을 것입니다. 체크를 켜고, [동기화] 버튼을 클릭하면 .mp4 동영상이 아이폰으로 저장됩니다.
아이폰에서는 [iPod] 아이콘을 누르고, [Videos] 항목에 방금 저장한 동영상을 찾아서 텃치를 해 주면 가로 화면 가득 찬 동영상 재생이 시작되는 것을 볼 수 있을 것입니다.