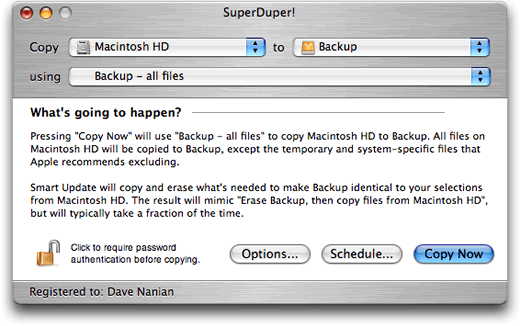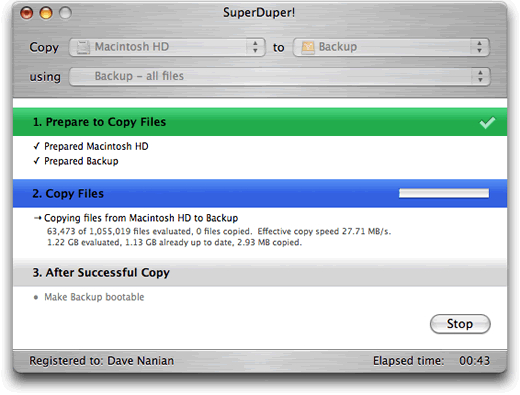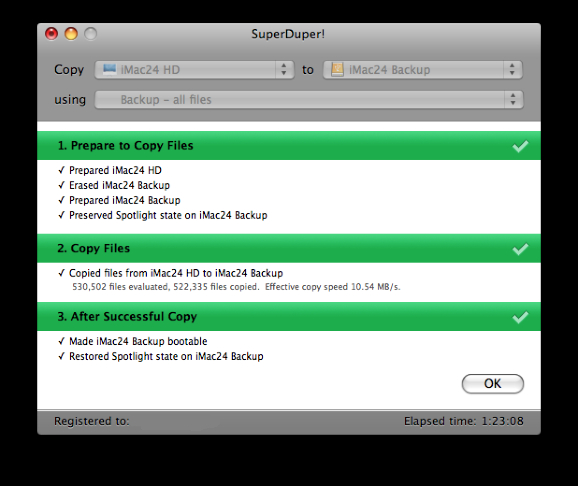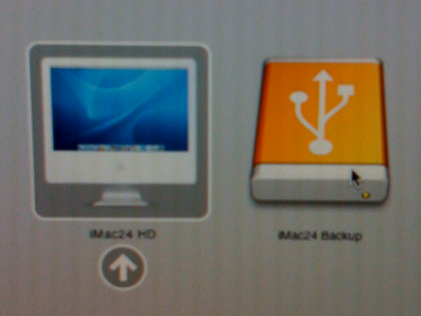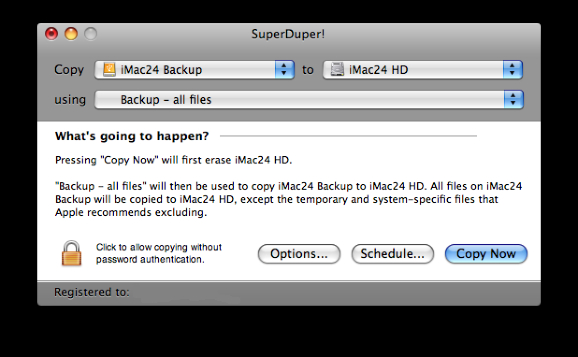맥 오에스 텐은 시동(booting) 디스크를 다양하게 지정할 수 있습니다.
단지 전원을 켤 때(또는 재시동되는 순간) <option> 키(Alt 키)를 누르고 있으면 현재 선택 가능한 시동 디스크를 나열해 주고 사용자로 하여금 선택할 수 있게 해 줍니다. 윈도즈도 이런 편리한 방법을 제공해 주면 얼마나 좋을까요만은…
새 하드 디스크를 사 와서 기존에 쓰던 하드 디스크를 통째로 새 하드 디스크에 그대로 옮기고 싶을 때, 맥 오에스 텐에서는 간단히 해결할 수 있습니다. SuperDuper!라는 프로그램을 이용하면 고스란히 옮겨줍니다(통째로 백업해서 새 디스크에 복구해 줍니다). 게다가 이 과정은 SuperDuper! 2.5가 무료로 제공하는 기능입니다. 이 과정을 알아보겠습니다.
참고로, 현재 iMac24에 들어 있는 HDD는 250GB이고, 외장형 USB HDD는 60GB입니다. 물론 백업할 내용이 55GB밖에 안 되기 때문에 용량이 작은 USB 하드 디스크로 옮길 수 있는 것입니다.
아래 그림처럼, 시작할 때 왼쪽은 원본 하드 디스크, 오른쪽은 대상 하드 디스크를 지정하면 됩니다.
SuperDuper!는 아래와 같은 통째 백업할 때, 원본 디스크의 포맷 그대로를 대상 하드에도 적용합니다. 따라서 새로 사온 하드를 그대로 연결해도 알아서 새 하드 디스크의 파티션 과정과 시동 디스크로 만들기까지 원본 하드 디스크 내용 그대로 고스란히 옮겨 줍니다.
백업을 하는 중간 과정에 나오는 상태 창입니다.
원본이 하드가 “iMac24 HD”이고, 대상 하드는 “iMac24 Backup”라고 이름을 부여했습니다.
1시간 23분에 걸쳐 약 55GB의 내용을 백업해 냈군요.
만약 새로 사온 하드 디스크를 바꿔 끼울 예정이었다면, 시스템 종료를 한 다음, 백업이 된 하드 디스크를 맥에 바꿔 끼워 넣고 시동하면 끝납니다.(얼마나 간단합니까? 윈도즈만 써온 분들은 맥이 이렇게 쓰기 편리하다는 사실을 전혀 모르고 있을 것입니다.)
어쨌건,
저는 지금 부트캠프를 설치하기 위하여 원본 하드 디스크의 조각나지 않은 빈 공간 확보가 목적이었고, 일련의 작업을 시켜 놓고 그 사이에 이 글을 쓰고 있는 것이므로, 아래 과정을 더 거쳐야 작업이 끝납니다.
재시동을 하면서 백업본이 있는 외장 USB 하드 디스크로 시동을 하기 위하여 [재시동]을 선택하고, 검은 화면이 나오면서 “부웅~”하는 소리가 들릴 때 키보드의 <option> 키를 누르고 있습니다. 아래와 같이 시동 디스크 선택 화면이 나오면, 옵션 키를 떼고 오른쪽의 USB 하드 디스크(iMac24 Backup)를 선택해 줍니다. 새로 연결한 외장 USB 하드로 시동이 되지만, SuperDuper!가 완전한 쌍둥이를 만들어 냈으므로(통째 백업), 원래 아이맥에서 사용하던 모든 상태 그대로 시동이 됩니다.
다시 SuperDuper!를 실행합니다.
처음과 반대로, 왼쪽의 원본에는 “iMac24 Backup”를 선택하고(외장형 USB HDD, 60GB), 오른쪽은 “iMac24 HD”(아이맥에 내장되어 있는 HDD, 250GB)을 선택하고 [Copy Now] 버튼을 클릭합니다.
[주의] 새로 시동한 외장 USB 하드 디스크를 백업 과정에 필요하지 않은 “Spotlight 색인 작업”이 진행될 수 있으므로, 터미널을 열어서 색인 작업을 중단시켜 줄 필요가 있습니다.
터미널을 열고, $ 프롬프트가 나타나면, “sudo mdutil -i off /Volumes/외장 HDD 볼륨이름“을 입력해 줍니다.
$ sudo mdutil -i off /Volumes/iMac24 HD
$ 자신의 암호 입력
이제, 색인 작업이 중단되었다고 나올 것입니다.
외장 하드에서 내장 하드로 백업하는(복사하는) 1시간쯤 지나면, 통째로 백업 과정이 끝납니다.
이제 시스템 종료를 선택하고, 외장 USB 하드 디스크의 연결을 제거하고, 아이맥의 전원을 켜면, 250GB가 하나의 파티션으로 되고, 약 55GB의 내용물이 고스란히 복원된 아이맥 하드 디스크로 시동이 될 것입니다.
응용 프로그램 – BootCamp 지원 프로그램을 실행하고, Windows를 설치할 파티션 크기를 적당히 지정해 줍니다.
그 다음은 부트캠프 지원 프로그램이 안내하는 대로 따라가면, 아이맥에 MS Windows를 설치할 수 있습니다.
참고 1. 만약 아이맥을 산지 얼마 안 되었다면, 위의 백업과 복원 과정을 거칠 필요없이 곧바로 BootCamp 지원 프로그램을 실행하여 윈도즈를 설치한 파티션 크기를 지정하고 윈도즈 설치 CD를 넣고 맥 오에스 텐과 윈도즈를 선택적으로 시동할 수 있는 상태로 만들 수 있습니다. 제 경우에는 아이맥을 쓴지 오래되었고, 하드 디스크 남는 공간이 적어 위와 같은 과정을 거쳐야만 부트캠프 지원 프로그램이 윈도즈를 설치할 파티션을 나눌 수 있다는 메시지가 나왔기 때문입니다.
참고 2. 맥 오에스 텐 10.5(레퍼드)부터는 하드 디스크의 파티션 크기를 조절하거나 파티션을 둘 이상으로 나누거나 또는 둘 이상의 파티션을 제거하고 하나로 합치는 등의 작업을 맥 오에스 텐이 시동되어 있는 상태에서도 수행해 주는 기능이 추가되어, 무척 편해졌습니다.
참고 3. 스팟라이트 관련 터미널 명령
색인 기능을 켜는 명령 : sudo mdutil -i on /Volumes/디스크 볼륨 이름
기존 색인을 지우고 즉시 색인 작업시키기 : sudo mdutil -E /Volumes/디스크 볼륨 이름
sudo 명령을 내리면 묻는 암호는 관리자 암호를 입력하면 됩니다. (root 계정 암호가 아님)