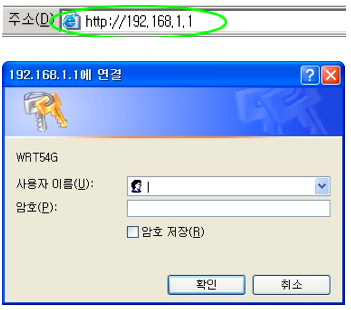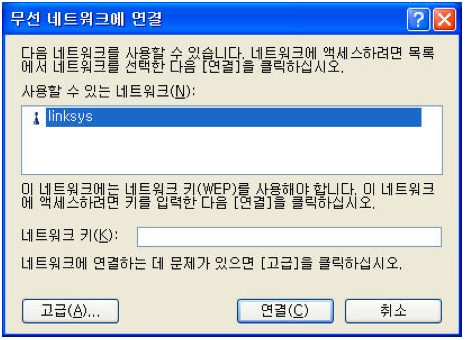요즘은 거의 모든 사무실에서는 인터넷을 사용할 수 있는 편입니다. 티비가 있는 가정은 인터넷도 거의 다 사용하고 있다 할만큼 일반화되었습니다. 유선뿐만 아니라 무선으로 인터넷을 연결할 수 있는 유무선 공유기(AP, 액세스 포인트)를 사용하는 곳이 빠르게 늘어나고 있습니다.
문제는 유무선 공유기를 사 와서 처음 설치할 때 무선랜 연결을 위한 보안(security) 설정을 하지 않은 곳이 많습니다. 한정된 자원을 이웃 사람들과 나눠 쓰는 점에서는 좋은 일이지만, 무선 공유기에 연결 보안 설정을 하지 않으면, 자신이 쓰는 인터넷 회선을 약 30~50m 범위 안에서는 다른 사람도 무선랜으로 얼마든지 연결해서 사용할 수 있다는 사실도 알아야 하겠습니다.
유선만 연결할 수 있는 공유기(AP, 액세스 포인터)를 사용하는 곳에서는 모르는 사람이 자신의 인터넷에 접속할 일도 없을 것입니다. 랜(LAN) 선을 끌어 가서 연결해야만 하니까요. 유무선 공유기는 보통 안테나가 하나나 두 개, 세 개가 달려 있습니다.(애플 제품은 안테나가 속에 들어 있어서 겉으로는 보이지 않습니다)
안테나가 달려 있는 인터넷 모뎀이나 유무선 공유기(통칭하여 AP, 액세스 포인트라고 합니다)가 있는 곳에서는 되도록이면 무선랜 연결 보안 설정을 해 두는 것이 안전하겠습니다.
무선랜(Wireless LAN) 보안 설정하는 방법
1. 무선랜 보안 설정 과정
– 인터넷 유무선 공유기(AP)는 웹 브라우저를 통해서 환경 설정 프로그램에 접속할 수 있습니다.
– 무선랜 보안(WLAN Security) 설정(암호 키 인증 방식과 랜 카드 고유 식별번호 인증 방식 중에 선택)
– 각자의 피씨에서 무선랜 연결용 암호 키를 입력하여 연결 성공 & 암호 키를 모르는 사람은 무선랜으로 연결할 수 없음. 또는 암호 키 없이 등록된 랜 카드만 연결이 되도록 하여 등록되지 않은 무선랜 카드는 접속 못함.
2. 유무선 공유기의 주소 알아내기
웹 브라우저로 유무선 공유기의 환경 설정 프로그램에 접속하기 위해서는 각 공유기별로 설정되어 있는 접속 주소를 알아야 합니다.
보통 192.168.1.1로 설정된 경우가 많으며, 1.1 대신 얼마든지 다양한 주소로 지정할 수 있으므로, 다음과 같은 방법으로 정확히 유무선 공유기의 주소를 알아낼 수 있습니다. 즉 라우터 주소 또는 디폴트 게이트웨이 주소를 알아내면 됩니다.
2.1. 도스 창에서 기본 게이트웨이 주소 알아내는 방법
[시작 > 실행] 메뉴 선택한 후,cmd
입력하고 엔터 키를 누릅니다.
검정 바탕의 도스 창이 나오면,
ipconfig /all
명령을 입력하고 엔터 키를 누릅니다.
이더넷 어댑터의 “무선 네트워크 연결” 이후에 나오는 기본 게이트웨이(Default Gateway” 주소를 메모합니다. 여기서는 “192.168.1.1”이네요.
2.2. 윈도즈 XP 메뉴에서 기본 게이트웨이 주소 알아내는 방법
[시작 > 네트워크 연결 > 무선 네트워크 연결] 항목 위에서 마우스 오른쪽 단추를 누르면 나오는 팝업 메뉴에서 “상태”를 선택합니다.무선 네트워크 연결 대화 상자가 나오면, “지원” 탭을 클릭합니다. 여기서 “기본 게이트웨이” 주소를 메모합니다. 역시 “192.168.1.1”로 되어 있네요.
첫번째 방법이나 두번째 방법이나 자신에게 편한 방법을 이용하면 됩니다.
3. 유무선 공유기의 환경 설정 프로그램에 접속하기
2.에서 알아낸 기본 게이트웨이 주소가 유무선 공유기, 즉 라우터 주소입니다. 알아낸 유무선 공유기의 주소를 웹 브라우저(인터넷 익스플로러나 사파리나 파이어폭스 등)를 실행하여 주소(URL) 칸에 알아낸 숫자를 입력합니다: (예) 192.168.1.1 엔터 키.
접속 주소가 맞으면,
공유기의 관리자 ID와 암호를 입력하라고 나옵니다.
공유기를 사서 한번도 관리자 암호를 바꾼 적이 없다면, 아이디와 암호가 root, root이거나 admin, admin 또는 root, admin인 경우가 많습니다.
4. 무선랜 보안 설정하기
4.1. 암호 키를 입력해야만 연결 허용하는 방식(WEP이나 WPA)
4.2. 등록된 무선랜 카드만 연결 허용하는 방식(모든 랜 카드는 각각 고유의 식별 번호인 “MAC 주소”가 있음)
여기서는 4.1. 암호 키 지정 방식만 설명하겠습니다.
각 공유기 제조사마다 환경 설정 프로그램의 메뉴 구조가 다르므로, 무선랜 설정에 관한 메뉴를 선택해야 하므로, Wireless LAN 또는 WLAN 메뉴를 찾아서 선택합니다.
그 메뉴 안에 Security(보안) 설정 메뉴를 선택합니다.
WEP 방식이나 WPA 방식(“WPA Pre-Shared Key” 또는 “개인용 WPA”) 중에서 선택하면 화면에 몇 글자 길이로 암호를 입력하라고 나올 것입니다. 그에 맞게 암호를 입력한 다음, 입력한 암호를 메모하고 저장한 다음, 환경 설정 프로그램을 끝냅니다. 참고로, WEP 방식보다는 WPA 방식을 사용하는 것이 보안성이 더 뛰어나다고 합니다.
[주의] 암호는 숫자로만 입력하지 말아 주세요. 암호 능력이 무척 떨어집니다. 최소한 알파벳으로 입력하고 더 나은 방법은 알파벳+(숫자나 기호)를 섞어서 입력하는 것입니다. 복잡한 암호는 그만큼 총 가능한 경우의 수가 늘어나므로, 해독하기 어려워지기 때문입니다.
5. 윈도즈에서 무선랜 연결하기
5.1. 무선 공유기(AP) 이름을 선택한 후, 최초 접속 때 4.1.에서 지정한 암호 키를 입력.
최초 접속할 때 암호 키를 한번만 입력하면 되므로, 친구가 노트북을 잠깐 가져와서 사용하고자 할 때 간단히 암호 키 입력만으로 무선랜을 사용할 수 있습니다. 미세하기는 하지만 무선랜 연결 속도에 영향을 미치고, 암호 키만 알면 무선랜 연결 보안 설정이 안 된 것이나 마찬가지 상황이 되기 때문에 보안 측면에서 약점이 있습니다.
5.2. 무선 공유기(AP) 이름만 선택하면 등록된 랜 카드인 경우엔 연결이 되고, 등록되지 않은 랜 카드인 경우에는 연결이 안 됩니다. 암호 키 입력 등이 필요없으며, 무선 연결 속도에 영향을 미치지 않고 가장 안전한 방법입니다.
하지만 새로운 피씨를 사용할 때는 항상 4.2.에서 무선랜 카드의 고유 번호를 추가로 등록해 줘야만 합니다.